FAQs
-
LiveJam is a two-way live streaming platform that gives you real-time interactions and connects you with other audience members.
-
Getting started
LiveJam is available on desktop, mobile and tablet! The content may only be accessed with the web client website. In the future, we are going to launch a LiveJam app available on Appstore and Playstore. Stay tune and subscribe for our updates on BiggestFan.Live
Sign in
Choose SIGN IN from the lobby screen in the app. In the Email OTP authentication method, our server sends an email with a one-time password (OTP) to your e-mail address. You must specify the OTP to get authenticated.
Start LiveJam
Before joining the event, in the lobby screen, just enter what we should call you (your display name) and then let’s go join the event.
Note: The LiveJam event will allow you to join the event 15 minutes prior to the event start time
-
Operating System IOS iOS 13.5.1 or above
iPadOS 13 or aboveAndroid Android OS 9 or above Mac MacOS Catalina or above Windows Windows 10 or above Linux Ubuntu 20.04.2.0 LTS (Focal Fossa) or above Browser iOS client Safari for iOS 12 or above Android client Chrome browser 90.0.4430.210 or above Desktop and Laptop client
*Recommend
y Chrome Google Chrome version 89.0.4389 or above Edge version 91.0.864.67 (Official build) (64-bit) or above Tip:The LiveJam app can vary across different devices and operating systems. We recommend running the latest firmware on your device for the best experience
-
You can see all audience members in the audience panel but to be seen and able to connect with others, make sure that you allow the permission for LiveJam to access your microphone and camera.
Did not allow the permission for accessing mic/cam? Just refresh LiveJam or go back to the lobby screen. LiveJam will ask you for permission to access your microphone and camera.
-
Enjoy the performance? On LiveJam, you can tip the performer to support them. There are 2 particular methods to tip the performer:
-
Tip the performer with BFF coin
-
Tip the performer with BCH (Bitcoin Cash)
Step1 - Click at Tip Performer button
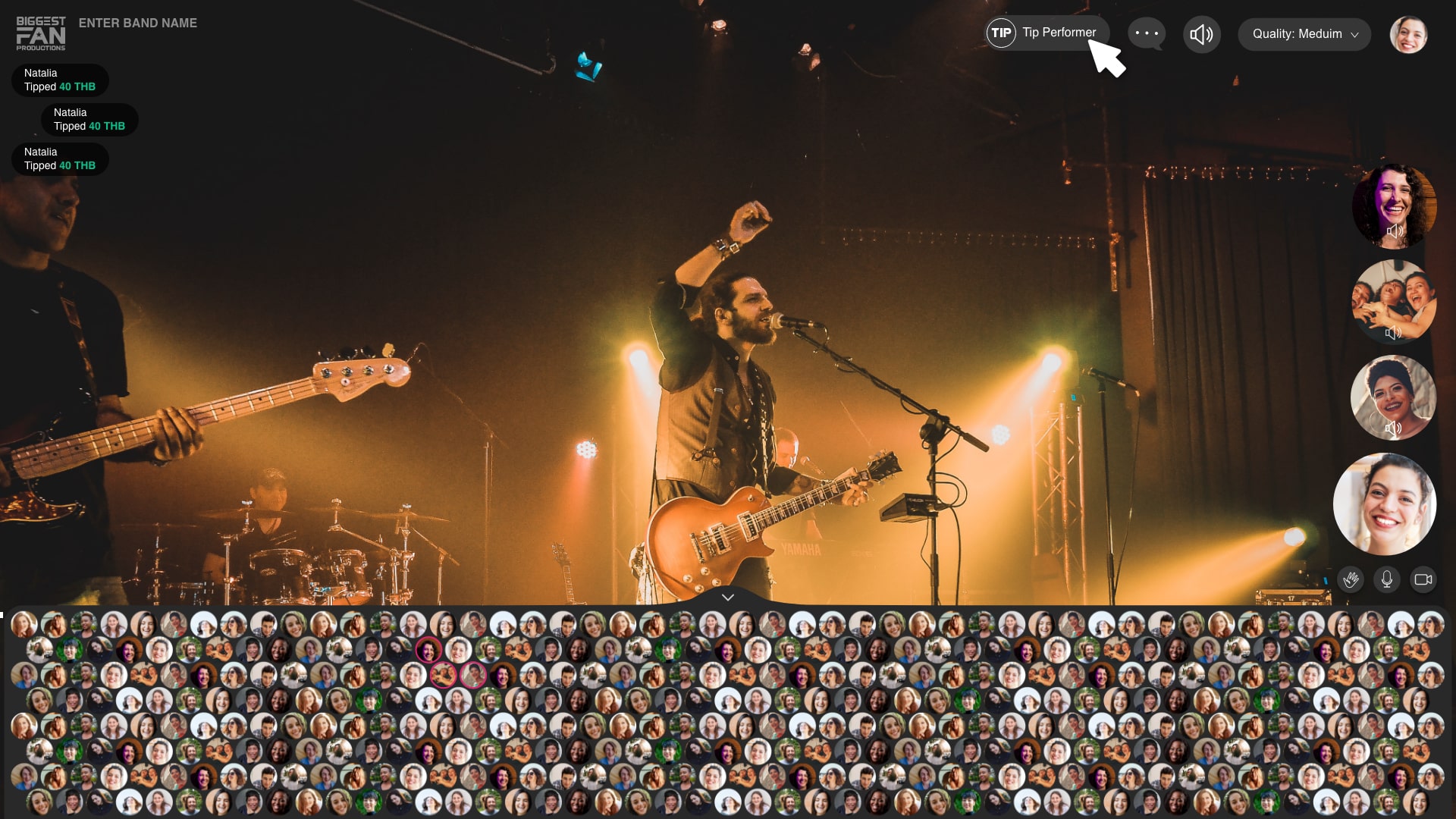
Step 2 - Click at Tip with BFF Coin Button
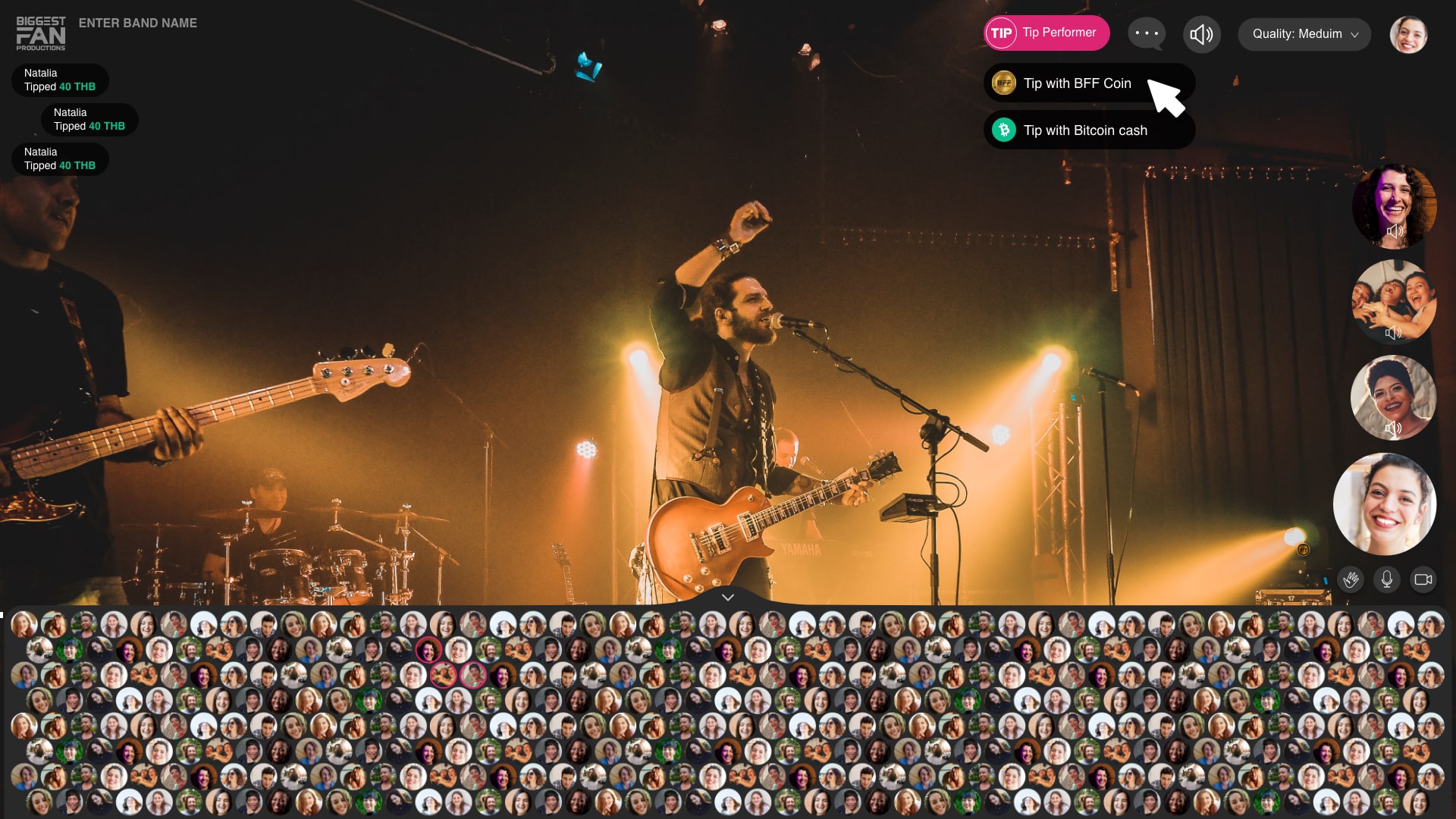
Step 3 - Click on the amount button or type the amount that you want to tip.
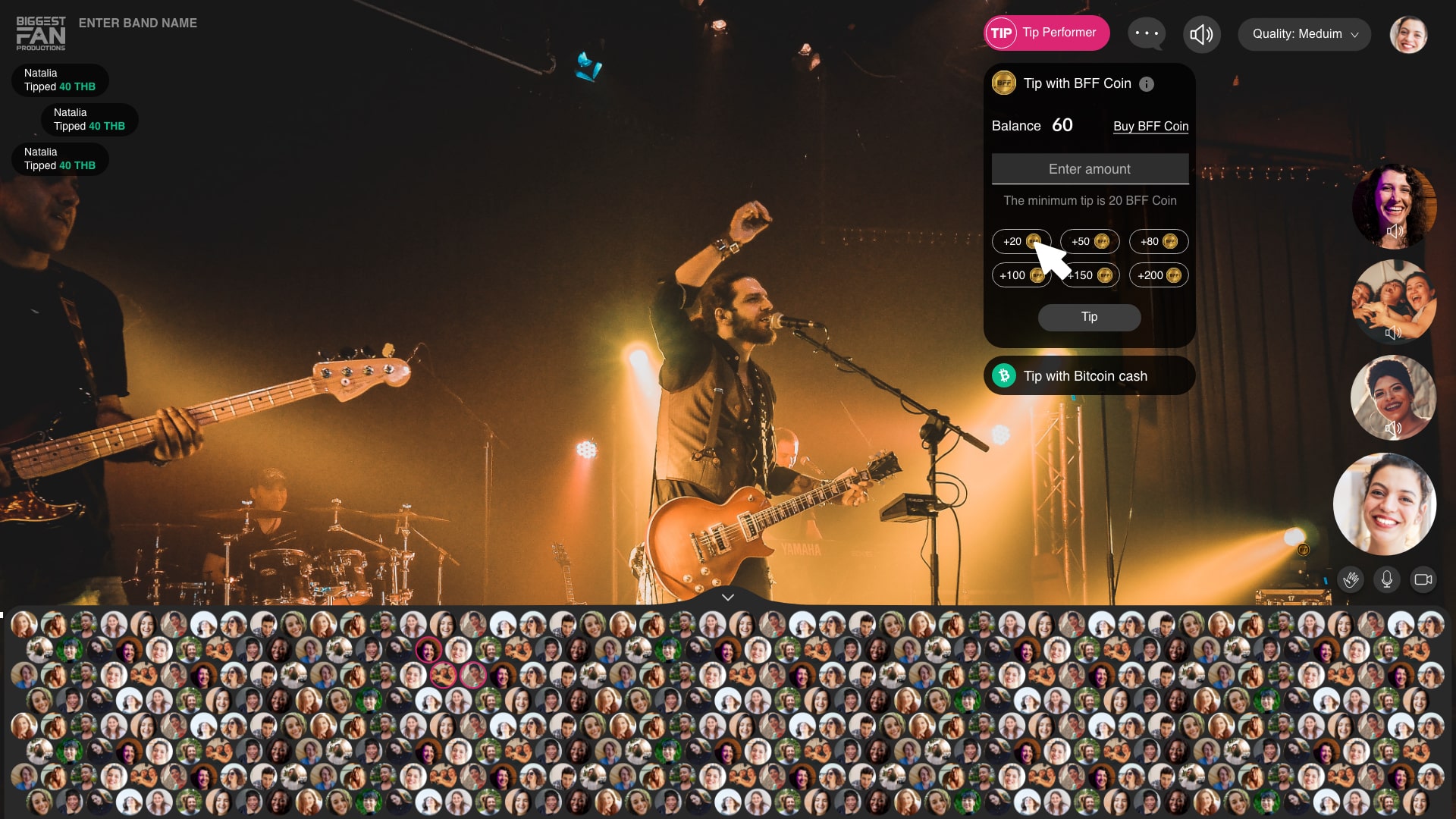
Step 4 - Click on the Tip button when choosing the wanted amount.
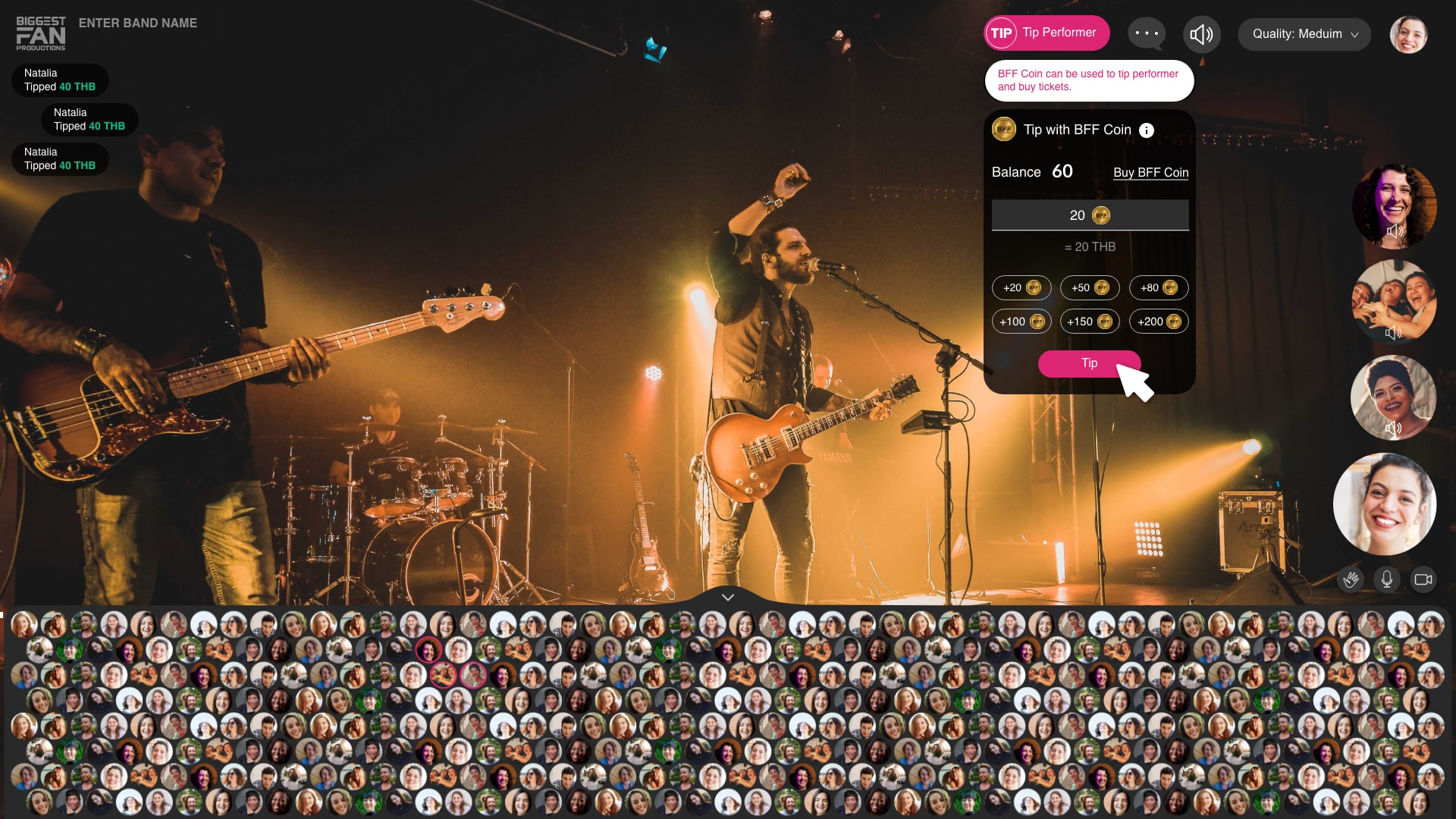
Step 5 - Waiting for processing
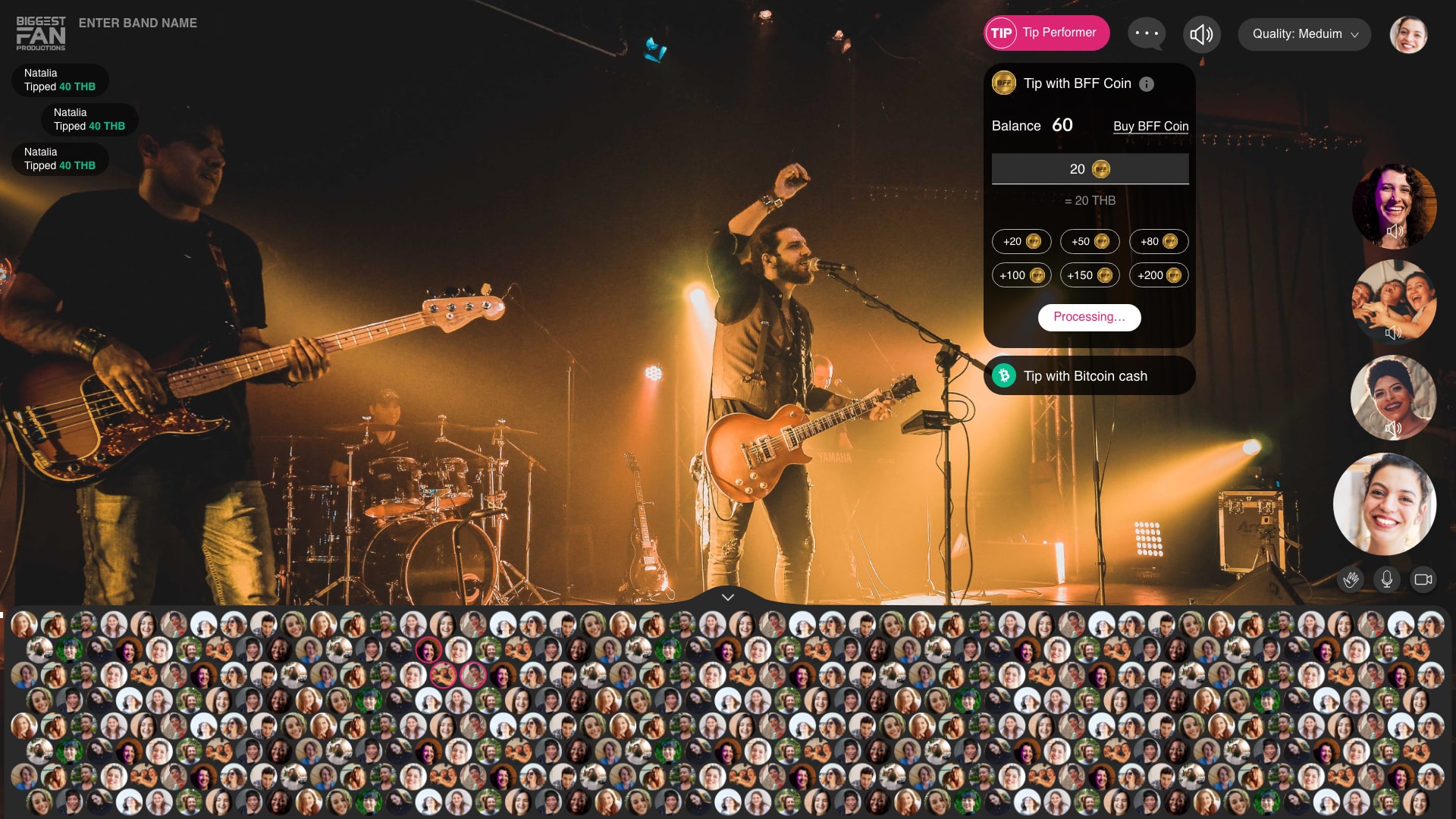
Step 6 - Tipping success
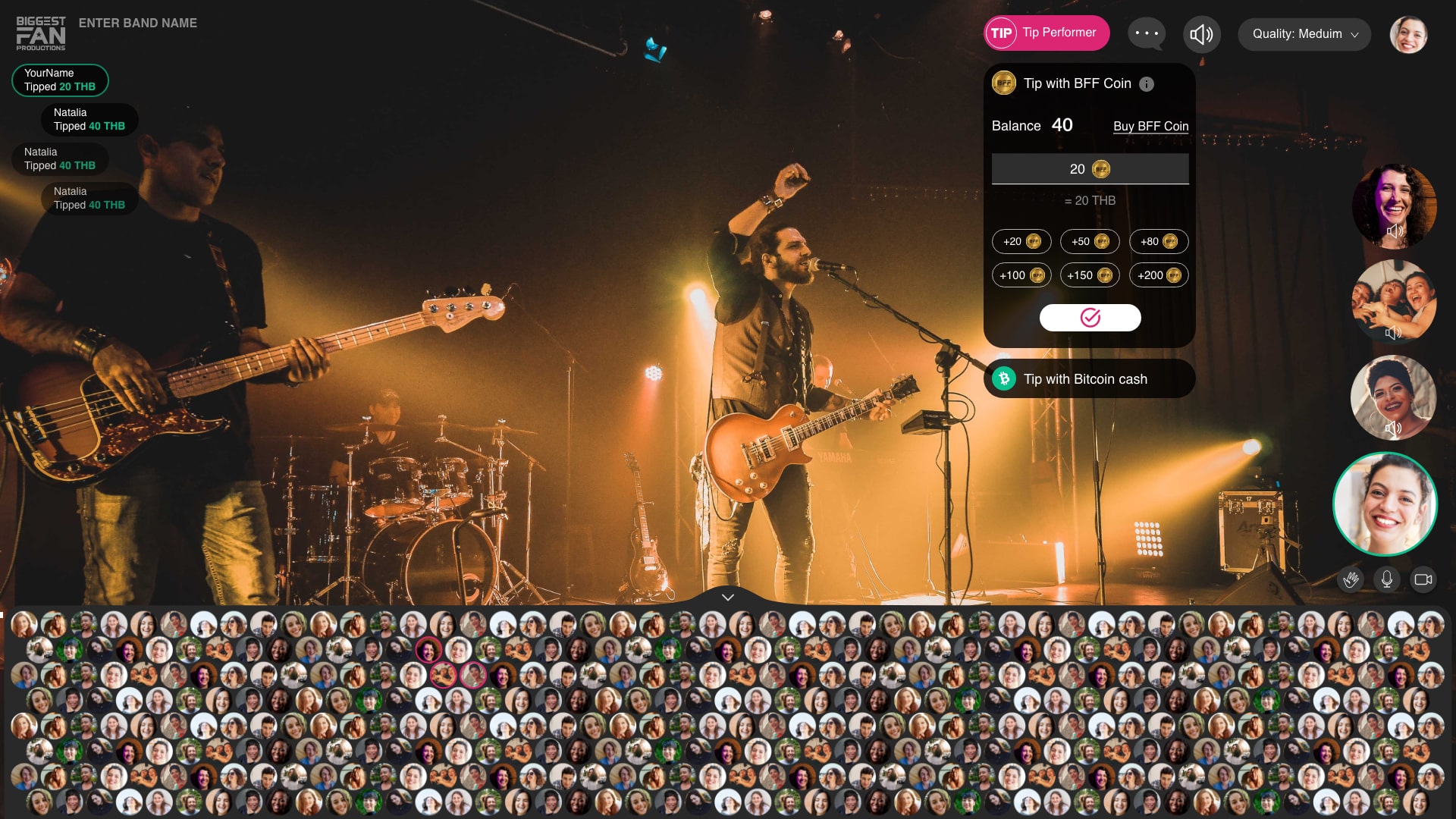
Step 1 - Click at Tip Performer button
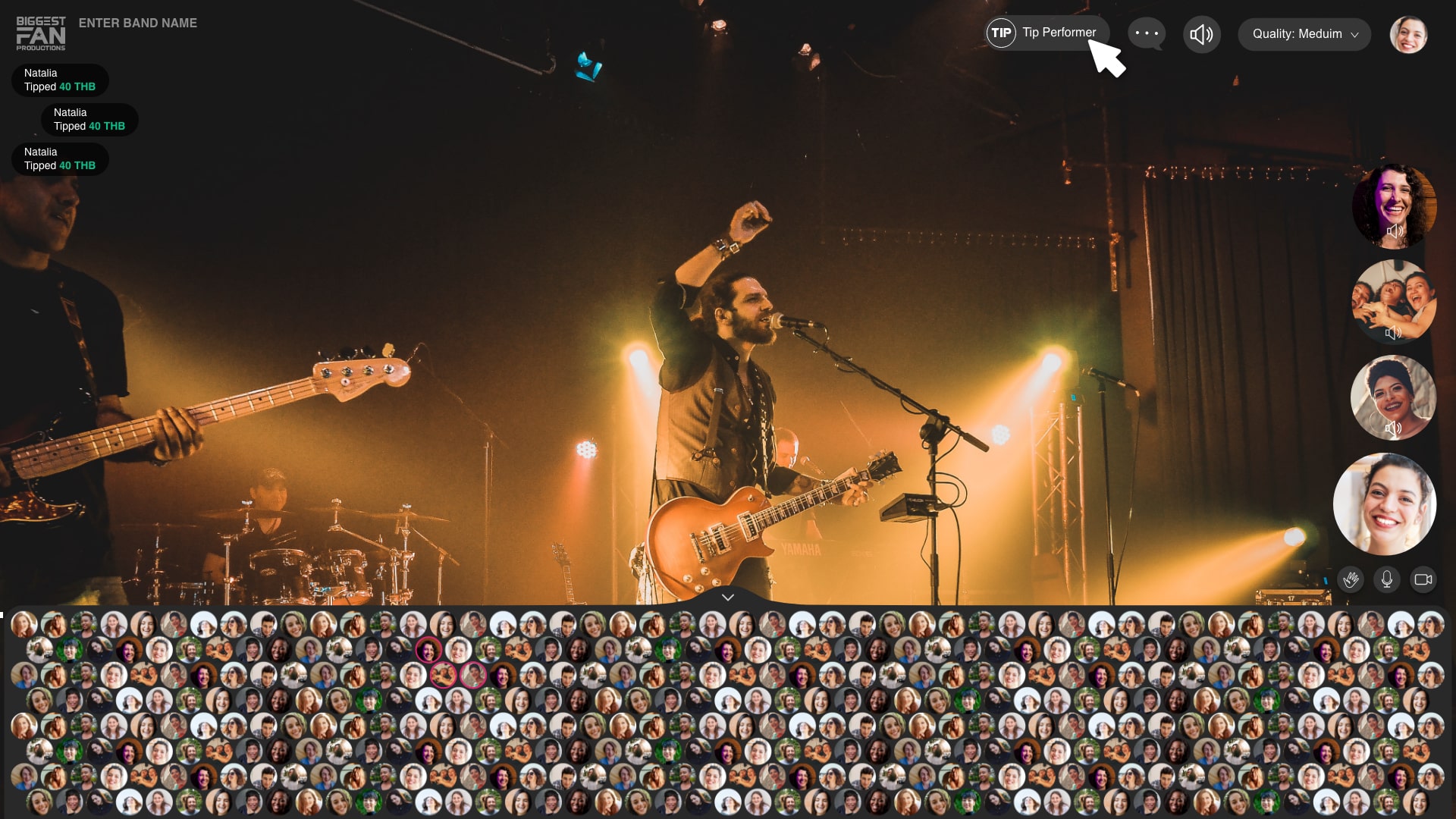
Step 2 - Click at Tip with Bitcoin cash Button
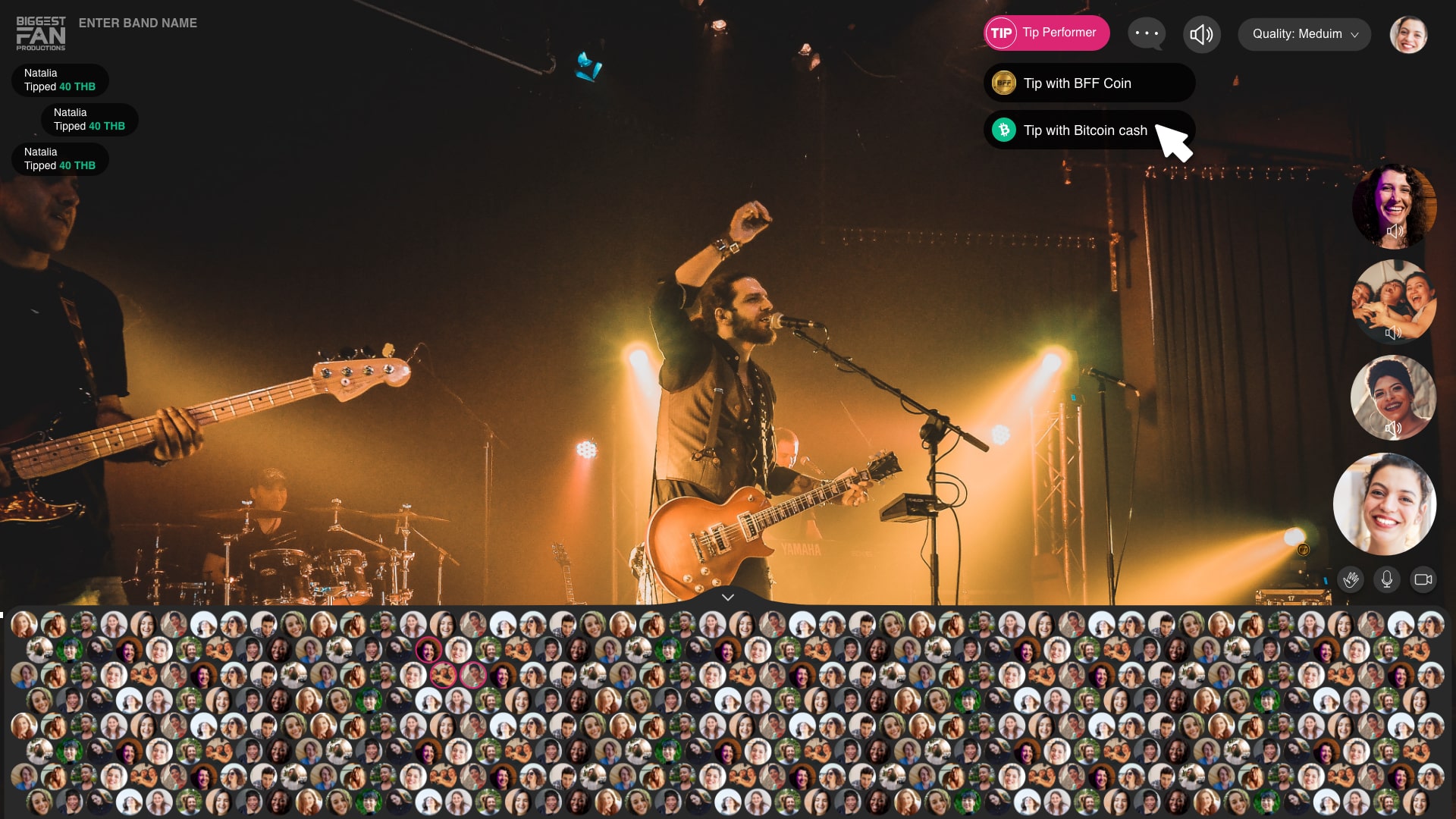
Step 3 - Click on the amount button or type the amount that you want to tip.
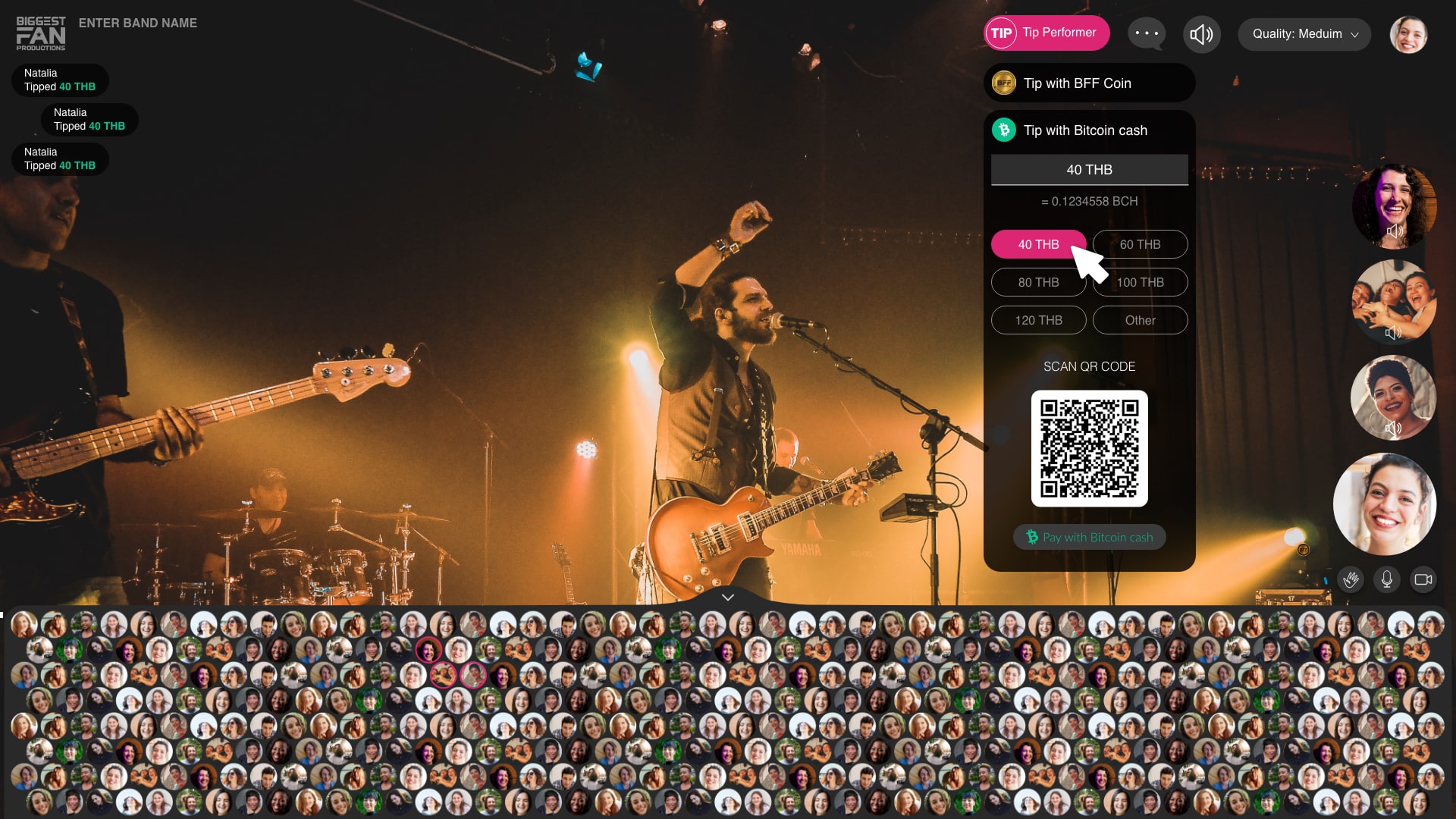
Step 4 - Scan Qr code with the wallet app and wait for processing
Step 5 - Tipping success
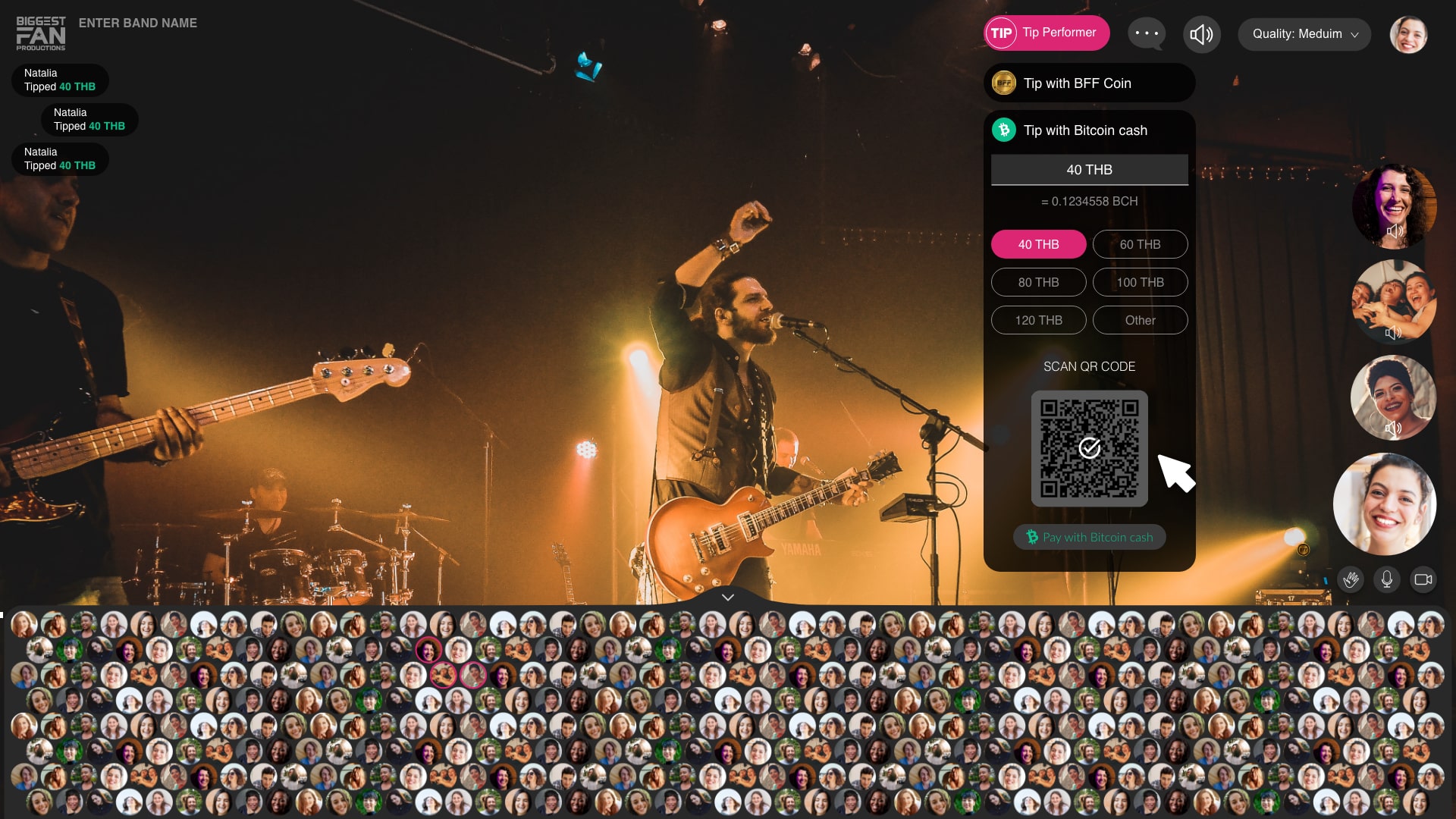
-
-
BFF coin or BiggestFan Forever is our unique coin. You can purchase BFF coin along with your event ticket from events.biggestfan.live or you can purchase it in LiveJam. BFF coin can also be used to buy the event ticket or tip the performer.
-
There are 2 ways to purchase the BFF coin.
-
Ticket website events.biggestfan.live
-
LiveJam
Step 1 - Click on the amount button or type the amount that you want.
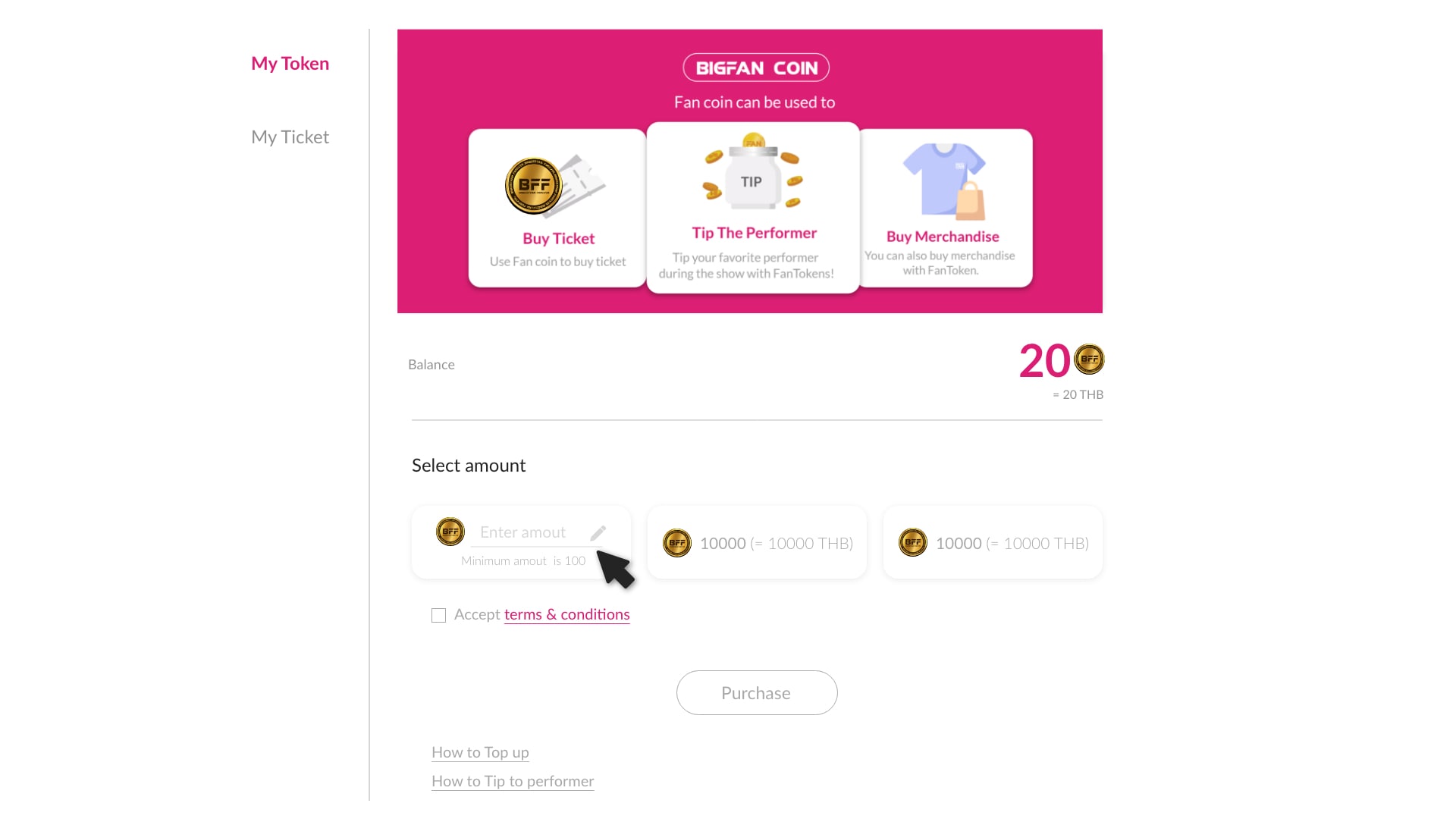
Step 2 - Click on the Accept terms & conditions after

Step 3 - Click on the Purchase button to complete the purchase
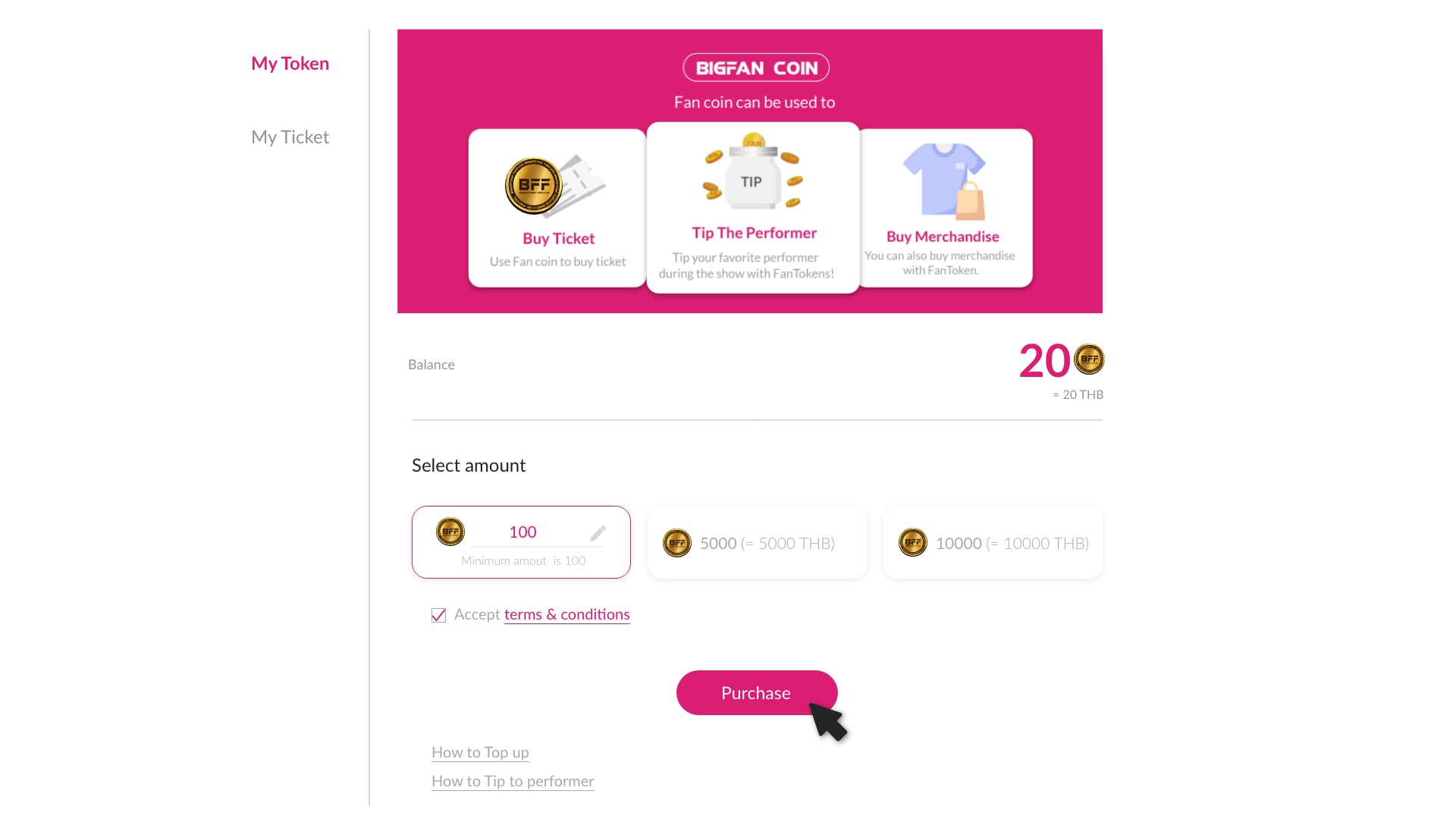
Step 1 - Click at Tip Performer button
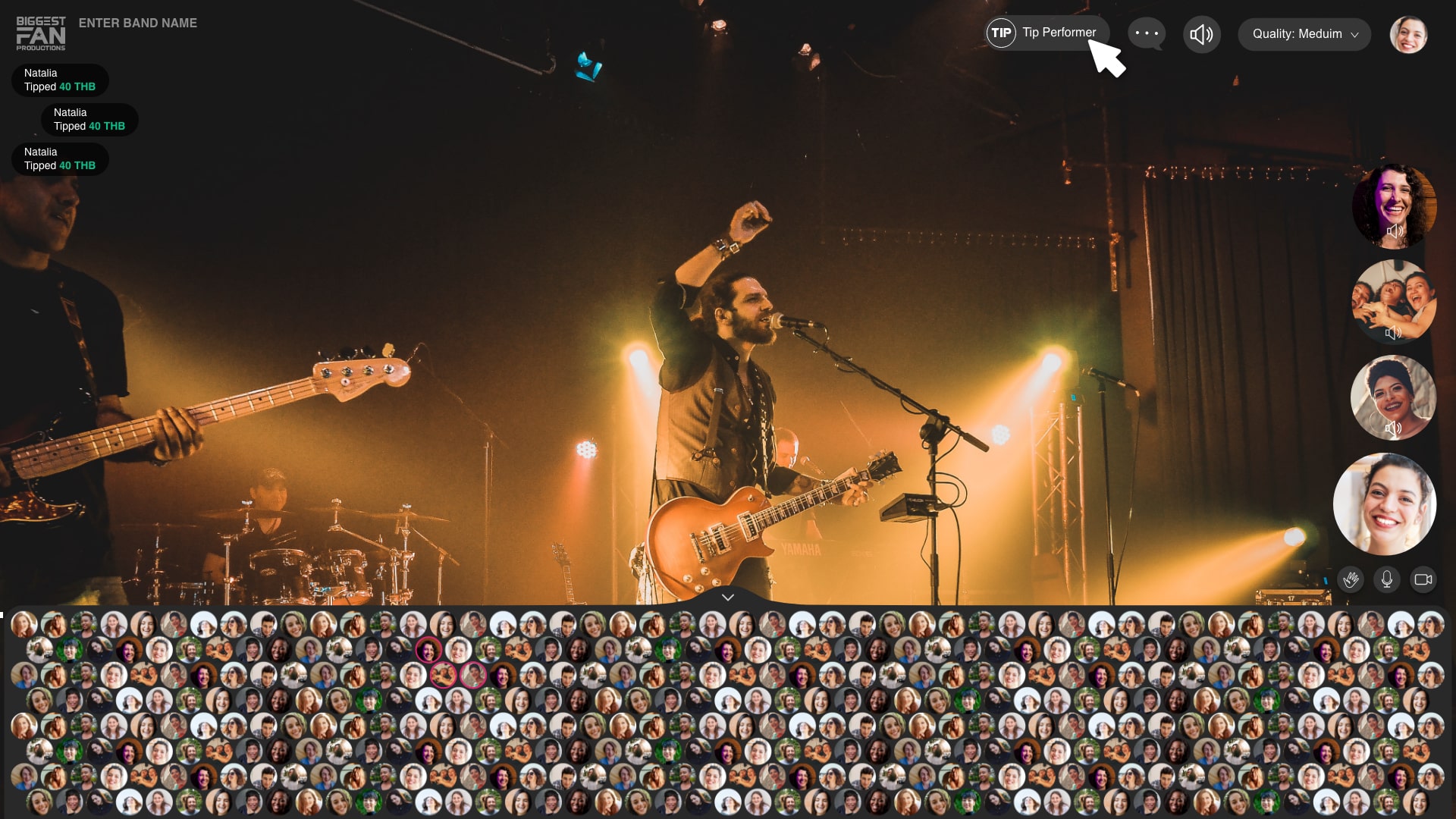
Step 2 - Click at Tip with BFF Coin Button
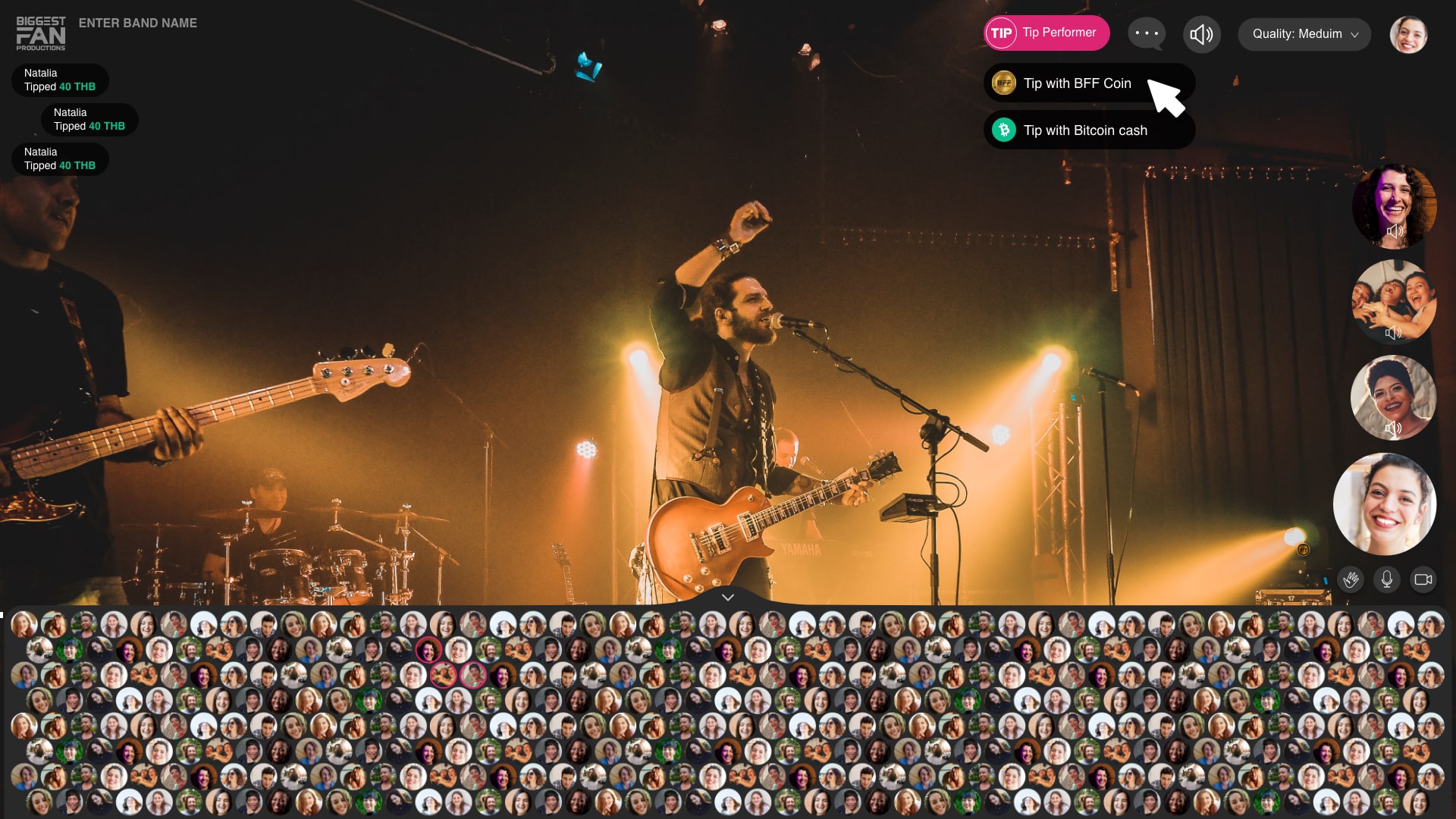
Step 3 - Click on Buy Coin button to open new tap on Ticket website events.biggestfan.live
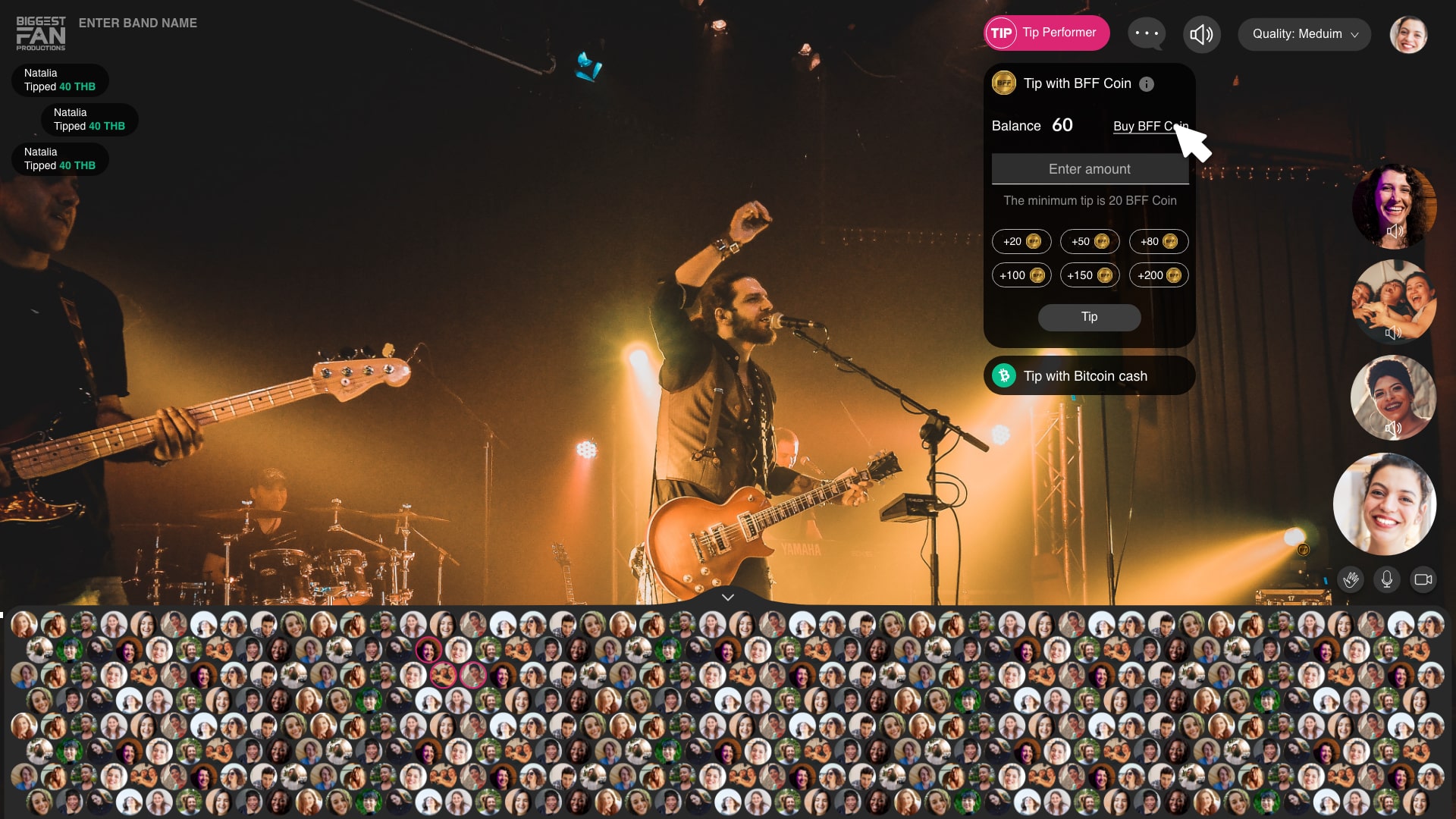
Step 4 - Repeat step to purchase of Ticket website events.biggestfan.live
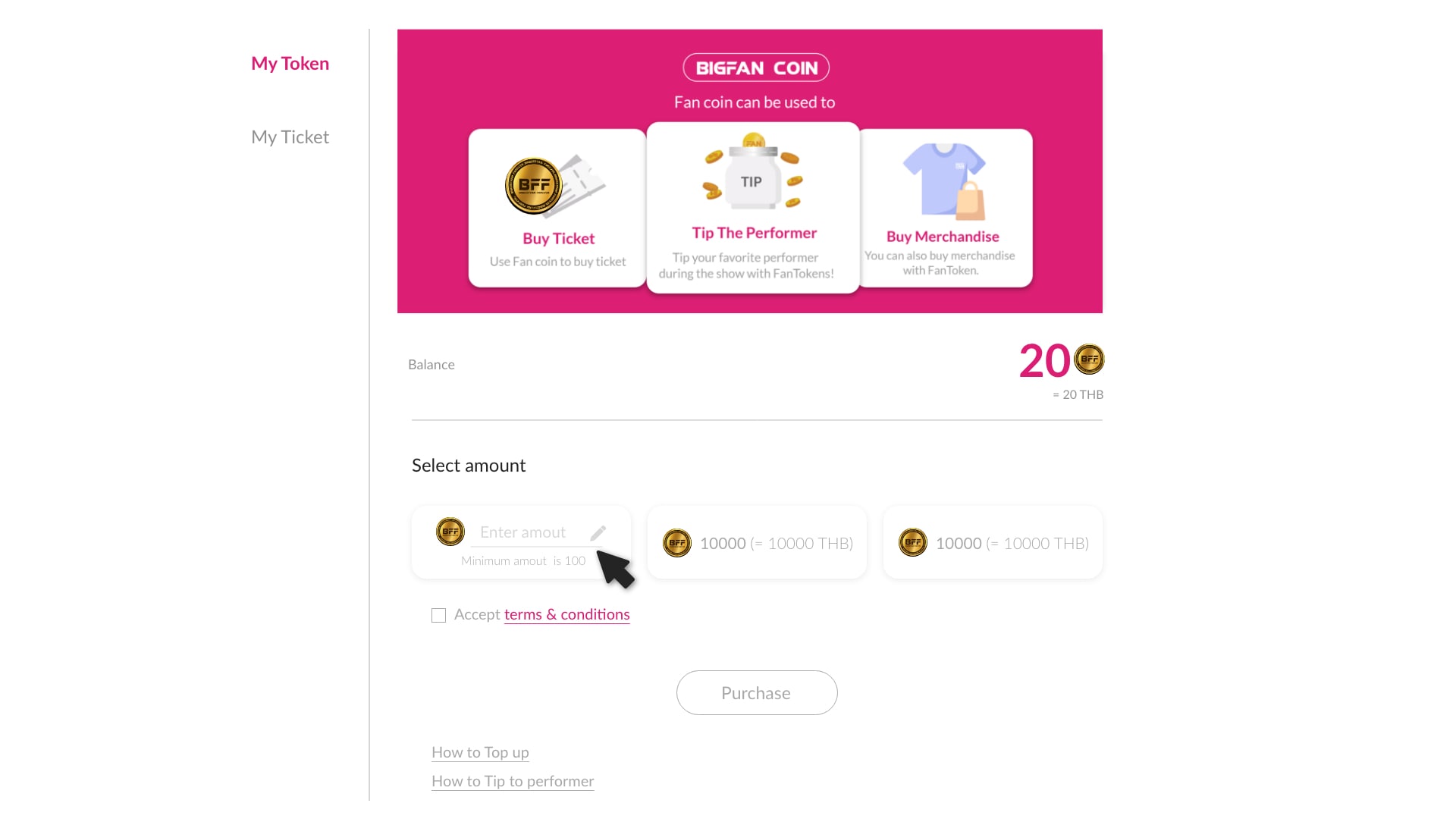
-
-
Click on your friend’s video and the connection request will be sent. You will see the green circle show up while you are waiting for your friend to accept the request. Once you are connected, the green circle will turn into pink and you can see your friend appears next to you on the screen.
-
On desktop client:
Hover over your friend’s video and click X to disconnect
On mobile client:
Tab your friend to show the menu for disconnecting
-
-
Go to events.biggestfan.live to see all the events
-
Sign in and select the event and click “buy ticket”
-
Flilow the instructions to complete the payment process
-
Once your payment has been done, you will have your digital ticket in your account
-
-
Please email us at contact@biggestfan.net
-
-
In Google Chrome browser, Click on the top right icon with 3 dots.
-
Select settings
-
Go to site settings
-
Under the permissions section, ensure LiveJam site is allowed to access your microphone and camera.
-
-
If you are experiencing any issue(s) with latency, frozen screen, poor audio or video quality while using a WiFi connection, try the following:
Check your Internet bandwidth using an online speed test such as fast.com.
Tip:For the best experience, we recommend the minimum internet speed at 20 Mbps
Try to connect directly via Wired connection (if your internet router has wired ports)
You can also try a test event whenever you want, to see your experiences with LiveJam
-
Here are some common fixes for if LiveJam appears to be playing, but you can’t hear it.
-
Check your device’s sound settings. In your device’s sound or volume settings make sure the correct audio output is selected such as your laptop’s speakers. See your device’s support site for help with the sound or volume settings.
-
Check you’re not muting LiveJam site tab. You can check this by right clicking on LiveJam tab or some version of the browser will display mute sign in the tab.
-
Check your device’s sound is working. Test this by playing audio from somewhere other than LiveJam.
-
Check you’re not playing to a different device. You might be sending the sound somewhere else, for example with Bluetooth, or any other wireless connection method.
-
-
If you have not already, test your video to confirm that the correct camera is selected and adjust your video settings.
Desktop/ PC/ Laptop client:
Make sure that all other programs that utilize the camera are not using the camera or are closed. This may include pre-installed camera applications, such as Photo Booth and Facetime, other video conferencing software, or websites utilizing your camera.
Restart your computer.
Android client:
Make sure that you allow LiveJam for accessing your camera
Start your video by tapping Video.
Switch between the front camera and the back camera by tapping Switch Camera.
Check if any other applications are already using the camera.
Open recent applications. How to open this varies by devices. On some devices you can hold down the home button, while others have a recent applications key.
Swipe right to close any applications that are using the camera.
Restart your Android device.
Note: Android settings vary between manufacturers and service providers, so these instructions may not exactly match your device.
iOS client:
Ensure you allow LiveJam for accessing your camera
Start your video by tapping Video.
Tap the icon to switch between the front and back cameras.
Ensure no other apps are using the camera.
Double tap the home button or swipe up from the bottom of your screen to view all open apps.
Swipe or tab to close any apps that may be using the camera.
Restart your iOS device.
-
Echo can be caused by many things, such as a participant joined the event audio on multiple devices or two participants joined in from the same local. But if an echo is caused from you, wearing headphones or lowering volume on your speaker would help.
-
If you are experiencing issues using your microphone. Follow these steps:
Ensure that your microphone is allow to be accessed by LiveJam
Ensure the microphone is not on mute. If you see the muted mic icon in your video, click it to unmute yourself.
If the audio input indicator on the screen is not moving while you are speaking, the selected microphone may not work.
If you are still muted, the producer may have muted you. If you want to unmute yourself, click on the muted mic icon again to unmute.
- If you are still having issues, please contact us on live chat at https://m.me/biggestfan.live
Troubleshooting